视频录制和剪辑教程¶
本文以 MacOS 上的 QuickTime 和剪映为例,简要说明视频录制和剪辑的大致步骤。
准备工具¶
录屏软件只要能够:
- 导出视频无水印
- 支持录入麦克风声音,即可用来录制产品操作视频。
因此,你可以使用自己常用的录屏软件,也可以使用下面推荐的软件:
-
MacOS: QuickTime Player
这是系统自带的录屏软件,无需下载。 优点是不限制录屏时长,视频背景无水印,可以录入麦克风声音,且简单易用。 缺点是功能略显单薄,但对于录制产品操作视频而言足够了。
Tip
QuickTime Player 默认不支持录入系统声音。 如需录制系统声音,需要安装插件 Soundflower。
-
Windows: Bandicam
适用于 Windows 系统的录屏软件,功能强大。 免费版最长可录制 10 分钟且导出视频会有水印,使用其他版本可以避免这个问题。
-
MacOS/Windows:OBS Studio
这是一款开源的录屏软件,功能强大,可以跨平台使用。
-
剪辑软件:剪映或其海外版 CapCut。 进阶之后,可以试试 After Effects 和 Adobe Premiere Pro
-
当然一名专业的视频剪辑师,只有上述几个软件是不够的,海量自由的素材库、关键帧等高级运用技巧、美感和节奏的把控、定向垂直领域投放才是说话的底气。
言归正传,本文只介绍简单的操作视频制作步骤,供大家参考和统一风格。
开场白与结束语¶
使用统一的开场白:“本次视频录制的主题是如何 xxx”。例如:“本视频介绍的主题是如何接入集群。”
使用统一的结束语:“以上就是本次视频的全部内容,感谢您的观看“
录制期间需要自己解说操作,作为旁白。普通话不标准没关系,后期会使用软件替换。录制期间自己解说主要为了便于软件识别与转换, 无需手动添加字幕、无需大量调节音频,可以省去不少时间。咬字清楚、节奏恰当可以提高软件识别/转换的准确度,减少后期的手动调整量。
录制视频¶
鉴于公司内部大多数同事使用的都是 MacBook,下面就以 Mac 自带的 QuickTime Player 为例来说明如何录制产品操作视频。
-
新建屏幕录制
右键点击 QuickTime Player 图标,选择 新建屏幕录制
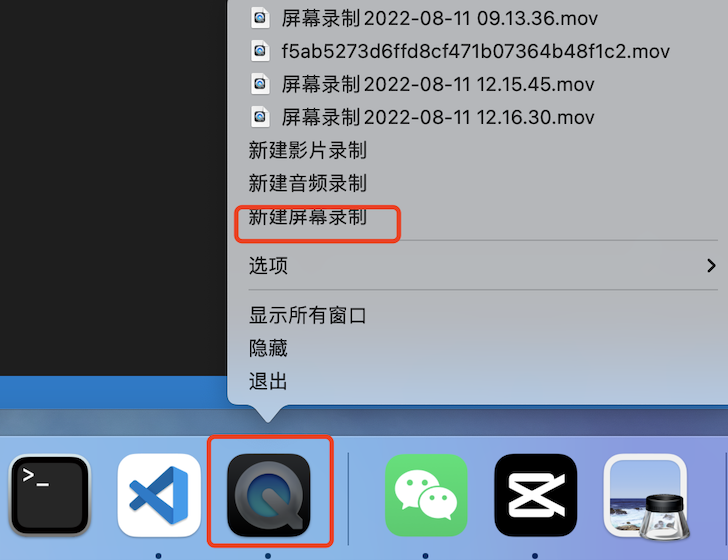
-
调整录屏设置
- 选择 录制所选部分 ,下图中的红框 1,不要录入与视频无关的标题栏、底部导航栏等内容,
- 自定义录屏文件的存储位置,下图中的红框 2
- 选择麦克风,外接设备或系统麦克风均可,下图中的红框 3
- 选择 显示鼠标点按 ,下图中的红框 4
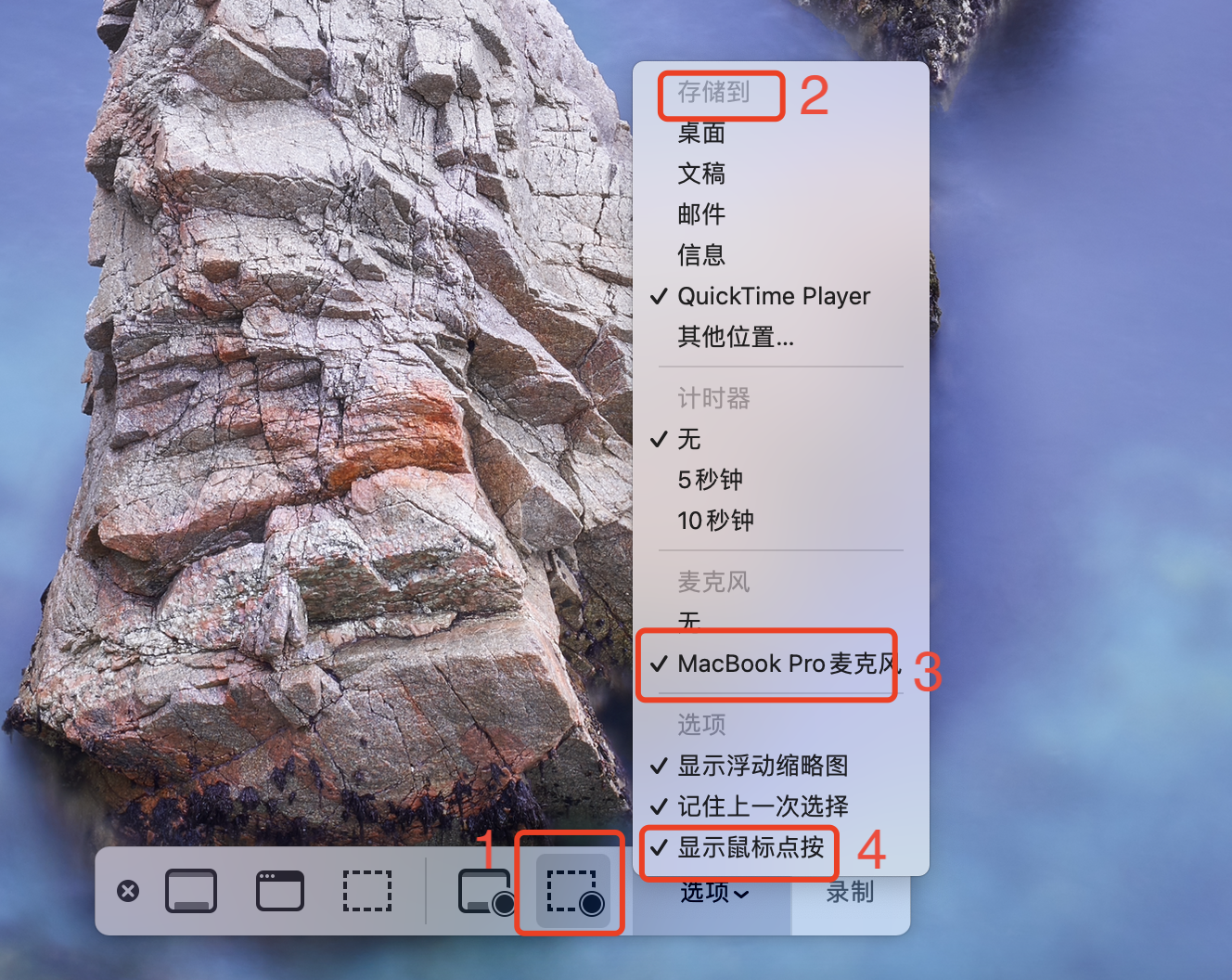
-
开始/结束录制
-
调整好录屏设置后,点击 录制 开始录屏。
Tip
录屏开始时记得说开场白、期间需要自己解说操作,以及结束时别忘了说结束语。
录屏时要保持 浏览器全屏 ,不要把杂七杂八的内容录进去。

查看屏幕右上方的状态栏是否出现如下标志,如果出现则说明系统正在录屏。

-
想要结束录制时,点击上图中的圆圈即可退出录屏。
-
添加和修改字幕¶
录屏好视频之后,需要为视频添加字幕。
剪映是一款跨平台的音视频剪辑软件,支持智能识别音屏并自动添加字幕。 使用剪映的智能识别音屏和自动添加字幕功能后,我们只需要对自动生成的字幕稍作调整即可,可以节省不少时间。
-
导入视频文件
在图示界面上点击 导入 ,选择刚才录制好的文件进行导入:
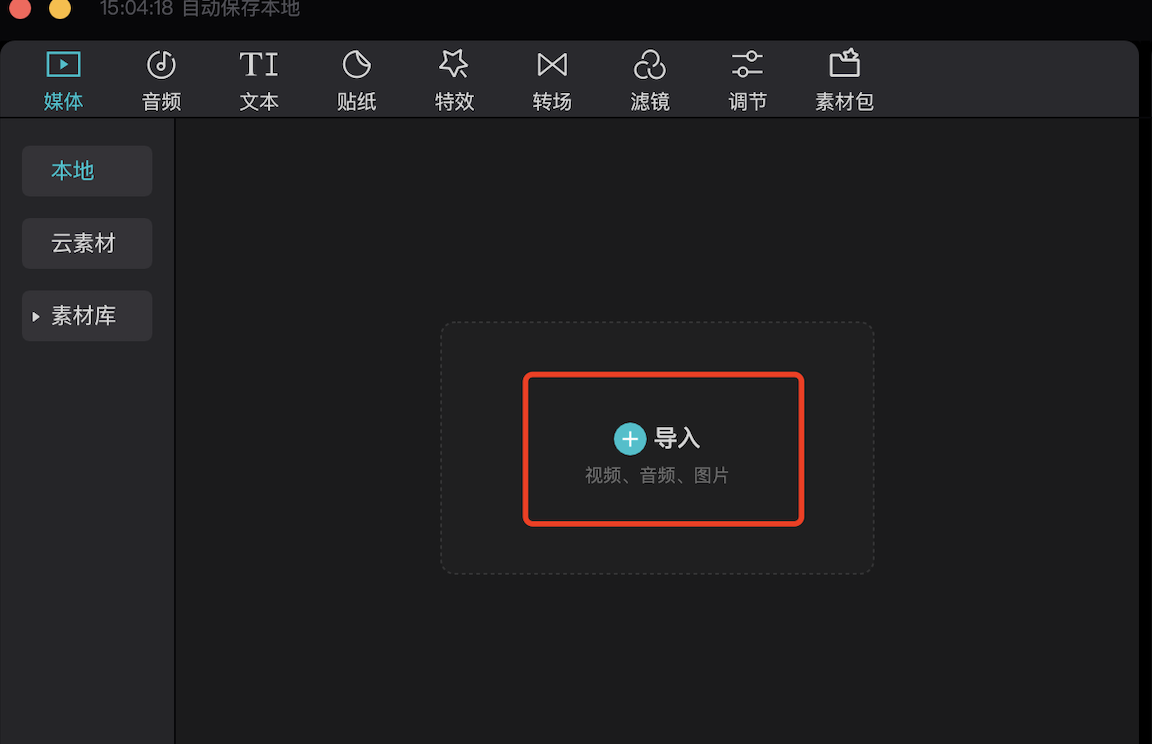
-
将视频添加到轨道
点击 + 将视频添加到轨道。
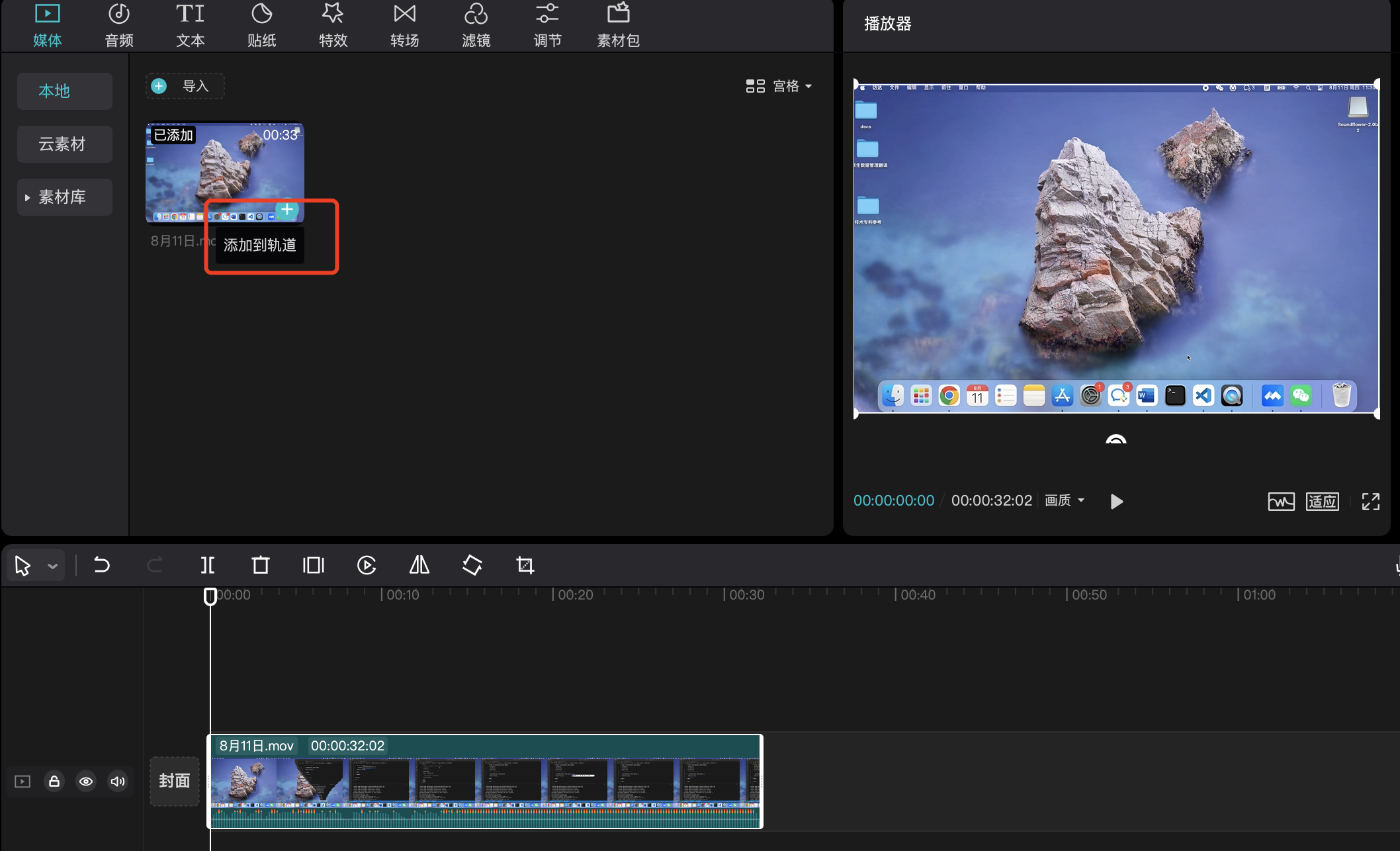
-
智能识别音频与字幕
在底部的操作区中,右键点击视频,选择 识别字幕/歌词 :
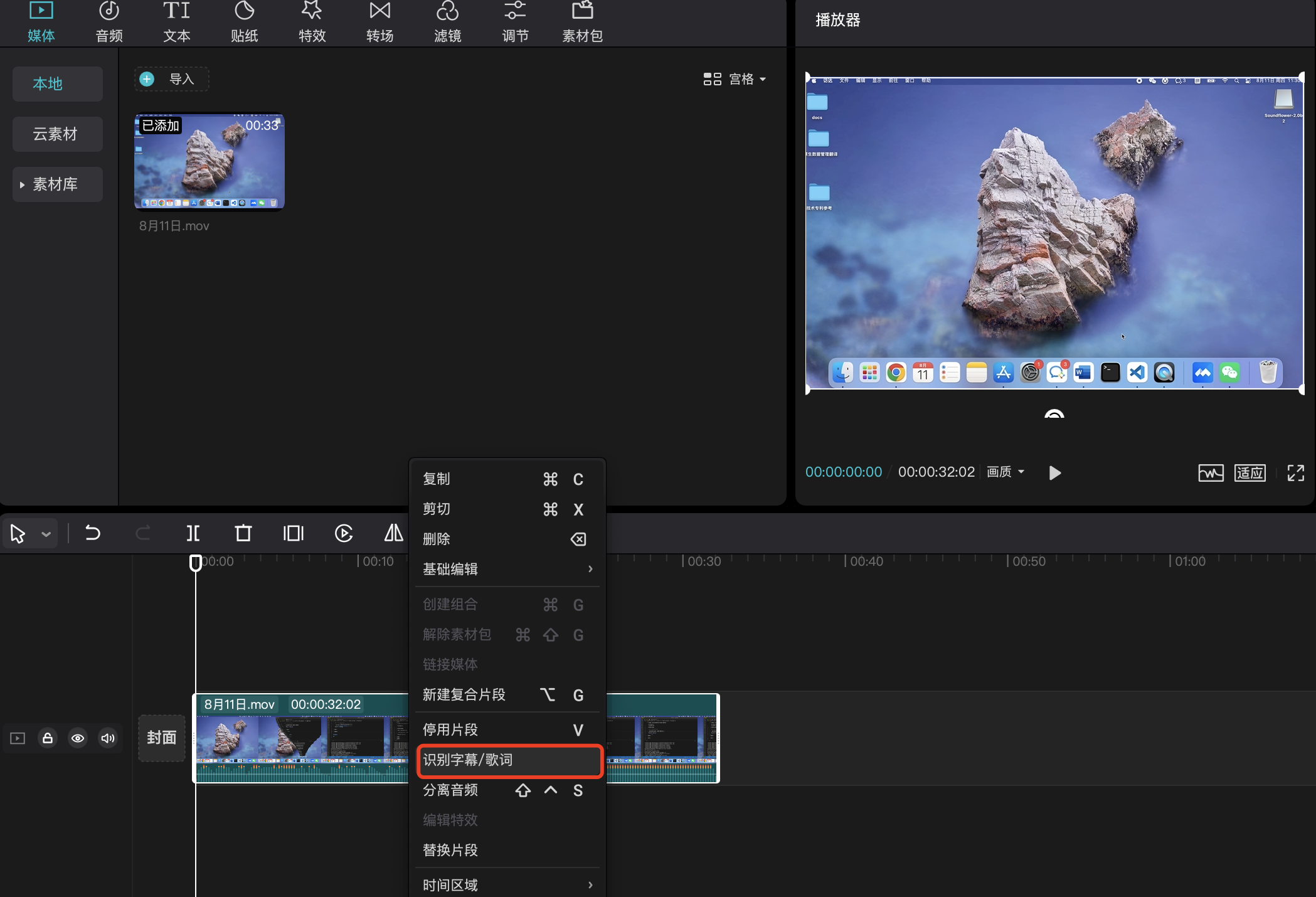
-
调整字幕片段
音频识别完成后,系统会自动根据识别结果添加字幕。在右上角的操作区,点击播放按钮(下图中的红框 1),查看整体效果。如有字幕需要调整,可参考如下操作:
- 选择需要调整的字幕,下图中的红框 2
- 如需调整字幕出现的时间点,直接在下方的操作区前后拖动所选中的字幕片段即可,下图中的红框 2
- 如有文字识别错误,可在文本框进行调整,下图中的红框 3
- 字幕样式:颜色统一使用黑色,其他使用默认设置
- 字幕在页面中的位置:统一放在页面底部中间位置
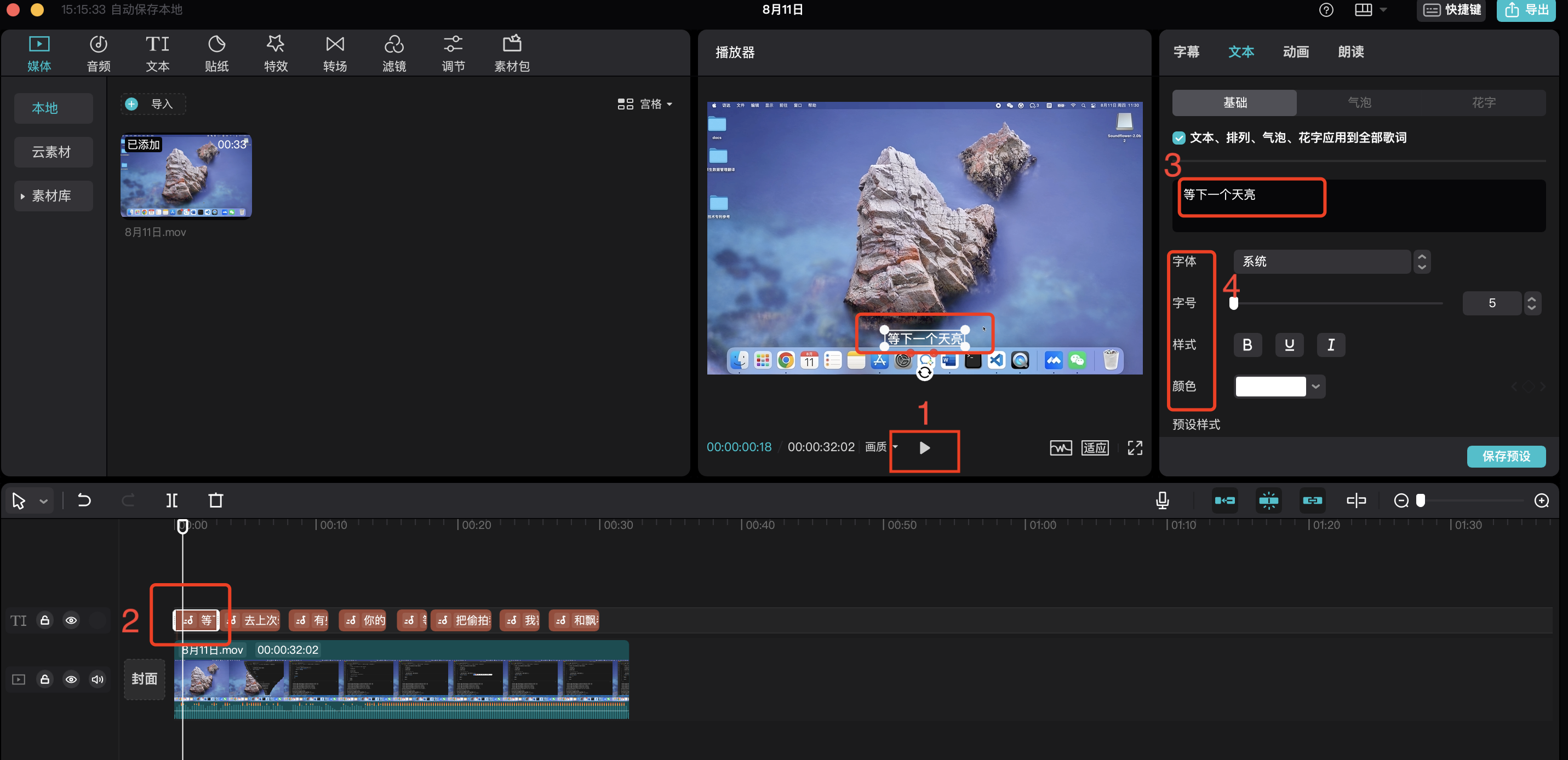
添加和修改音频¶
-
关闭原声
添加音频之前,为避免干扰,需要关闭视频中的原声。关闭原声之后,最终的视频中就听不到自己旁白的声音了 。

-
添加配音
调整完字幕之后,选中所有字幕片段,在右上角的操作区选择 朗读 → 知性女声 → 开始朗读 。
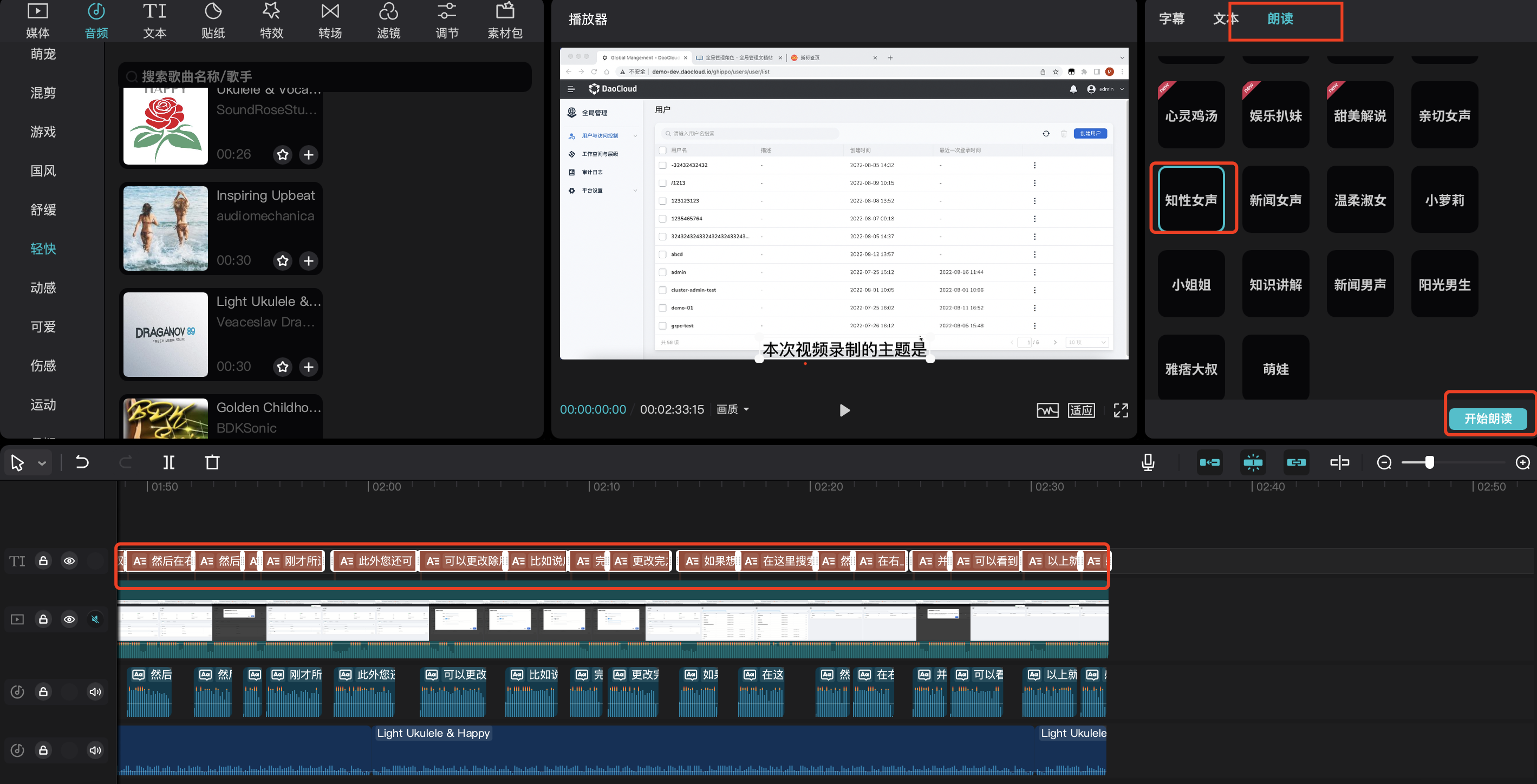
-
调节音频
朗读结束后,系统会自动生成一个音频轨道,根据需要对音频片段进行调整即可。
音频的音量使用默认值即可,无需修改。
-
添加背景轻音乐
在左上角的工作区,选择 音频 → 轻快 → Light Ukulele ,点击 + 将该背景音添加到轨道,将背景音的音量调节为 -24.0 db 或更低。
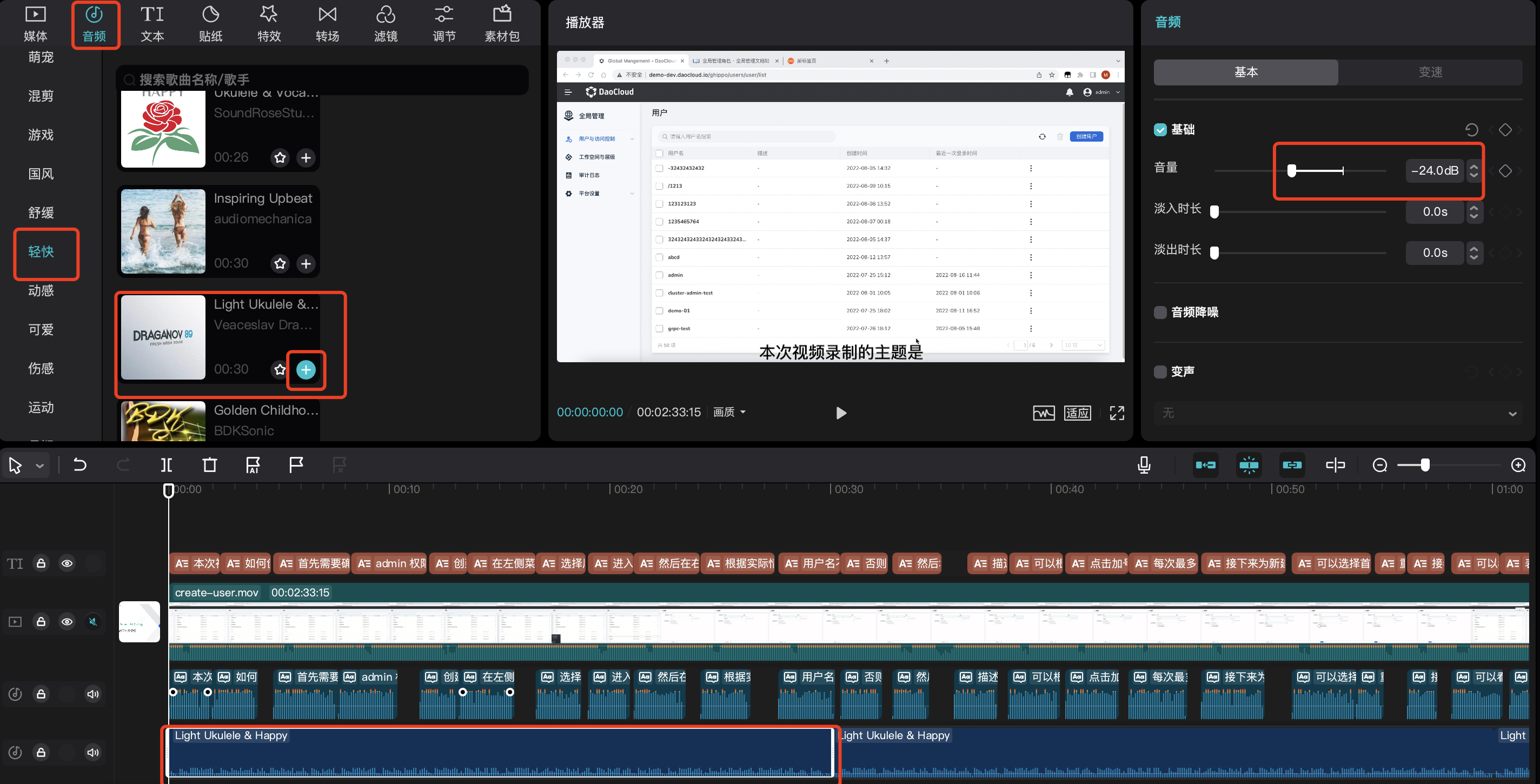
Tip
剪映识别中文语音,CapCut 识别英文语音。 在 CapCut 中,你可以选择:
- American Female 作为 text-to-speech 语音
- Light Ukulele & Happy 作为背景音乐
-
调整背景音使其符合视频时长
如果背景音太短,可以选中第一段背景音通过 复制粘贴 延长背景音。如果最后一段背景音超出了视频长度,将标志线拉到视频结尾, 选中最后一段背景音,选择 分割 ,然后将多余的背景音删除即可。
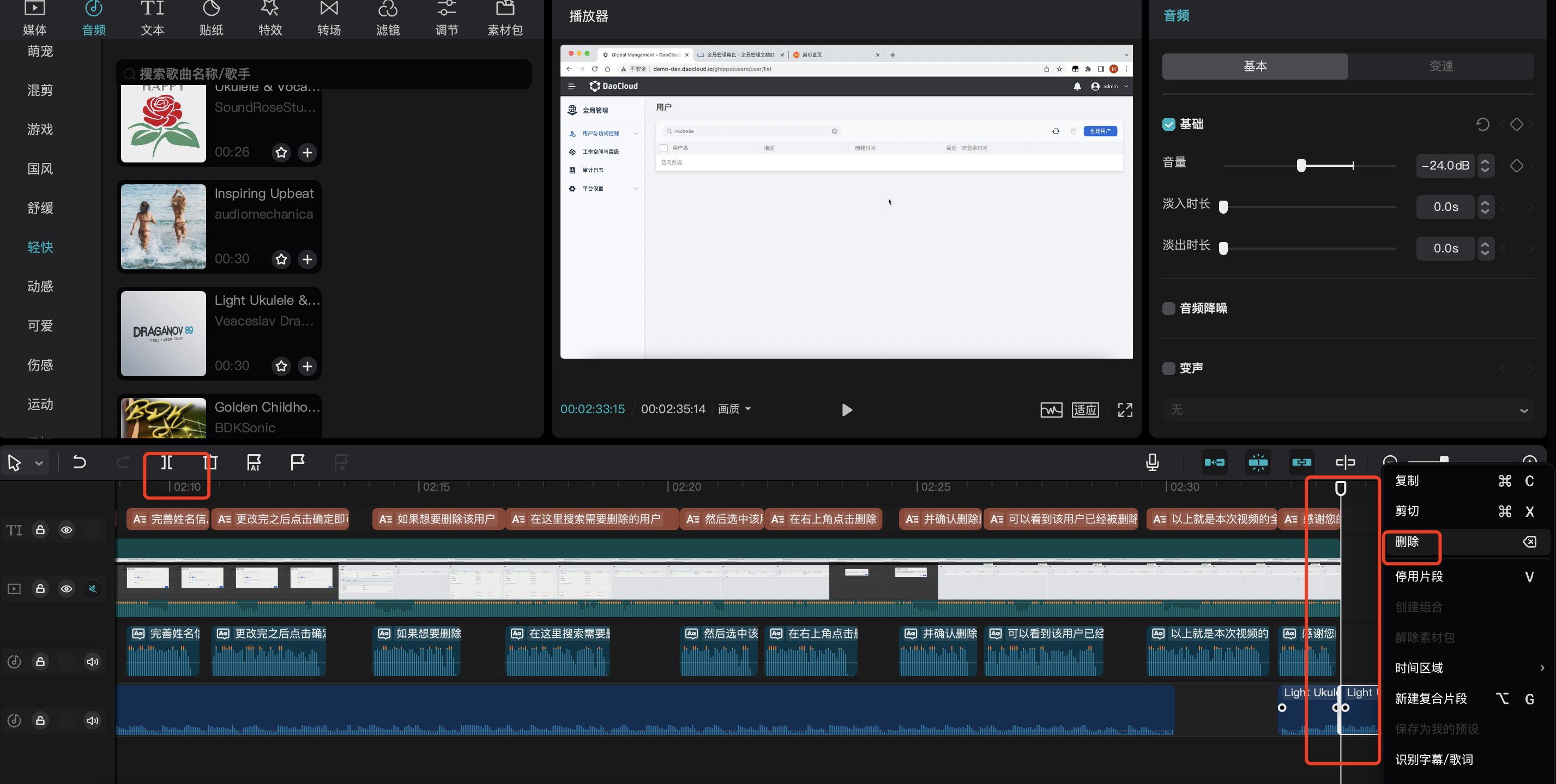
封面和封底¶
字幕、音频、背景音都调整好之后,在视频前选择 封面 → 本地 ,添加本地封面,并进行适当的编辑之后,点击 完成设置 即可。
所有 DCE 5.0 的操作视频都使用统一的封面模板,只需更改主题文字即可。
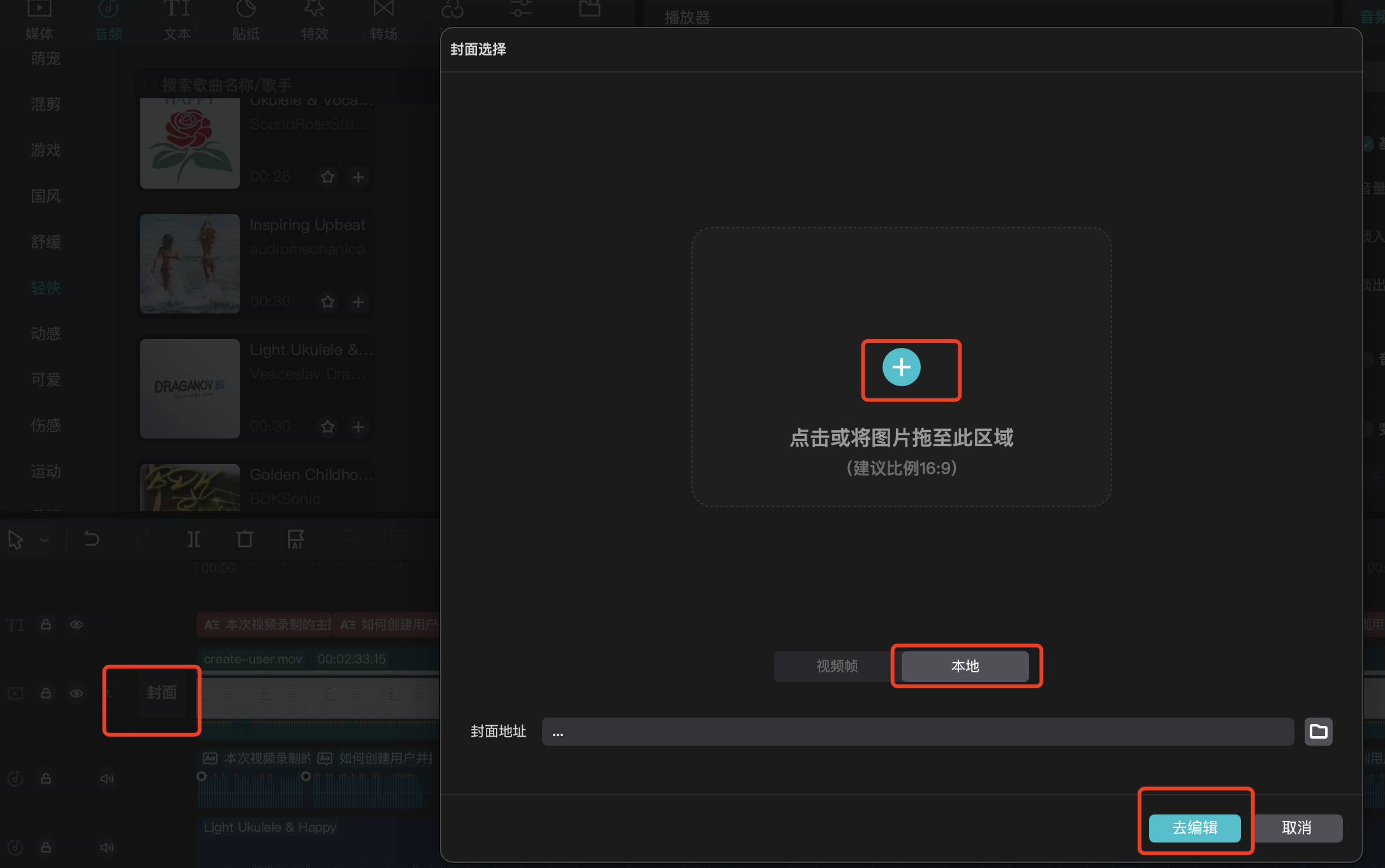
- 下载封面 PPT:在 PPT 中修改标题,然后导出为图片
- 下载中文封底 16:9
- 下载中文封底 16:10
- 下载中英双语封底视频
导出视频¶
调整完所有字幕后,在右上角点击 导出 ,勾选 封面添加至视频片头 ,填写文件名、存储位置, 选择导出格式为 mp4 ,其余选项使用默认值即可,最后点击 导出 即可。
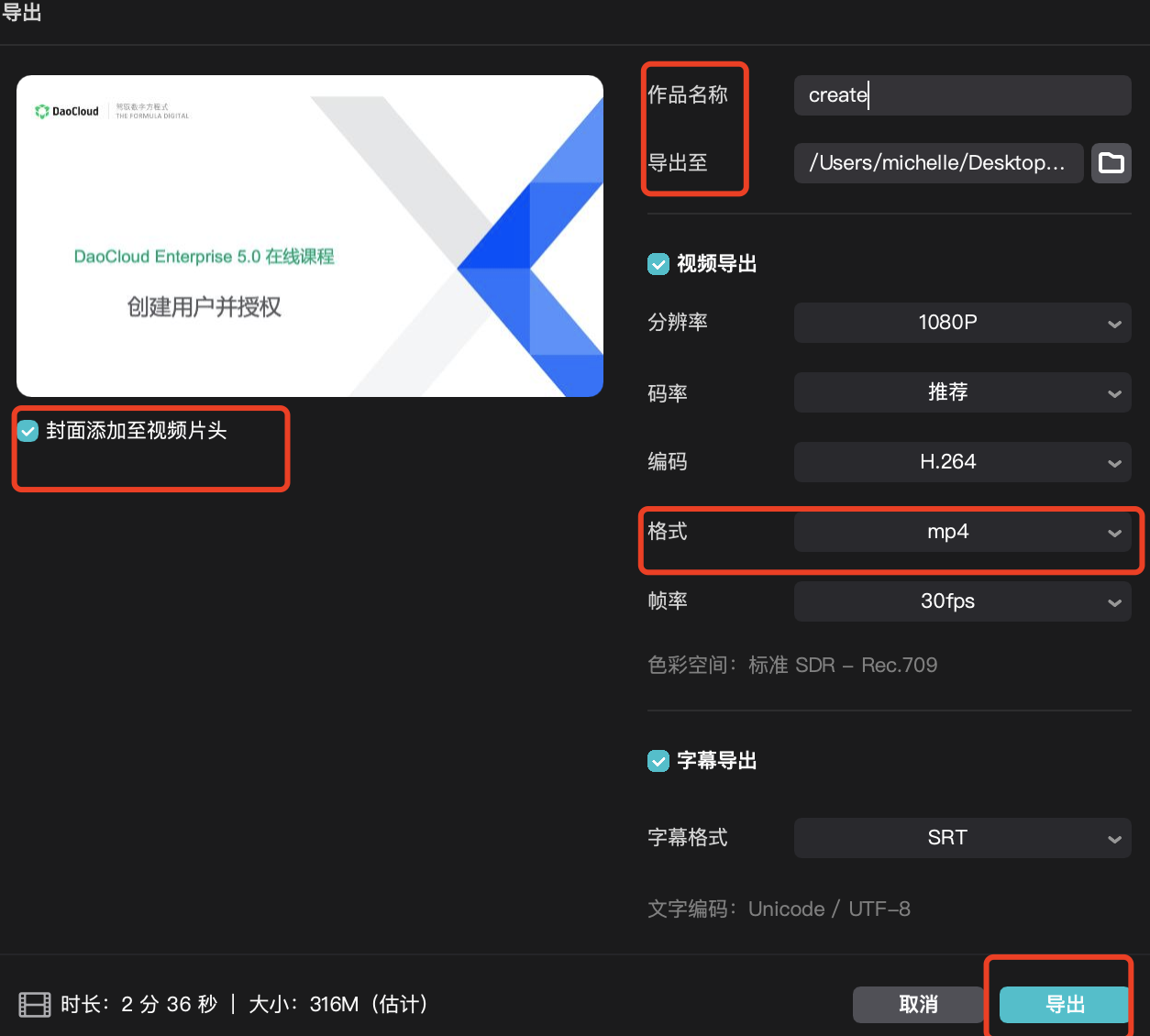
至此,录制视频和添加字幕就完成了,可以自己再完整地观看一遍。
上传和发布¶
视频确认没问题之后就可以上传到 UCloud 对象存储,你会拿到一个 https:// 开头的链接。
然后在 Markdown 中使用以下语法,发布到视频中心。
<div class="responsive-video-container">
<video controls src="https://harbor-test2.cn-sh2.ufileos.com/docs/videos/create-pipeline.mp4" preload="metadata" poster="images/amamba-pipeline.png"></video>
</div>